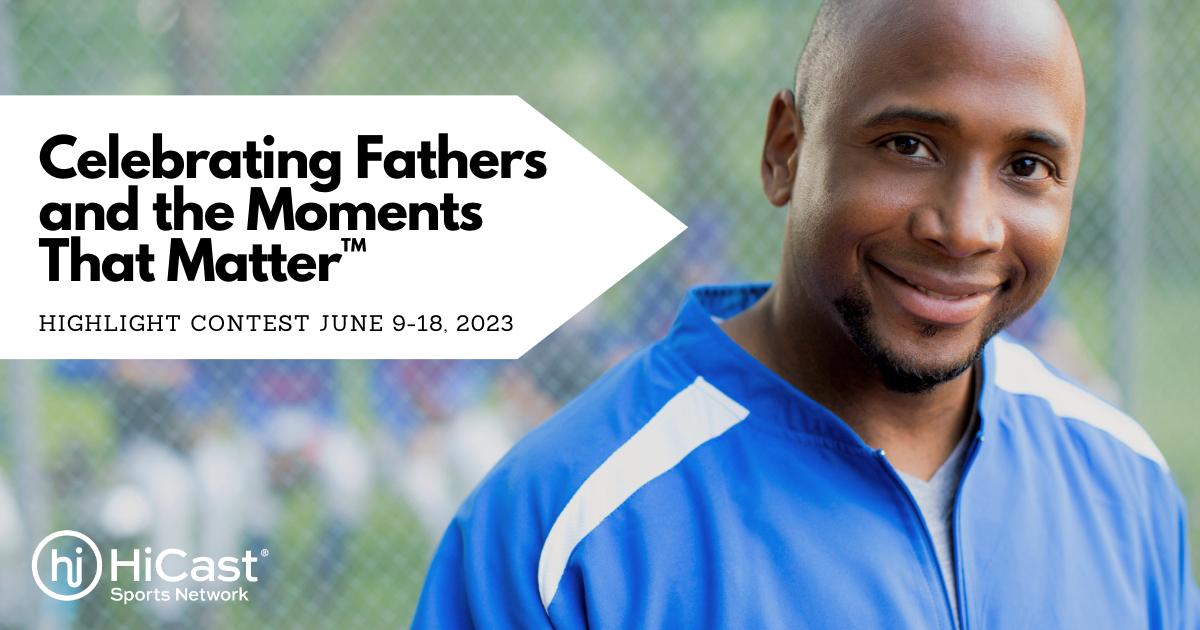Today, we’re kicking off our Father’s Day HiCast Highlight Contest. Share your best HiCast game highlights with us now through Father's Day on Sunday, June 18th for a chance to win a FREE Annual HiCast Family Pass for your dad, grandad or father-figure (a $215.93 value) and a Rawlings drawstring bag for your featured player!
How to enter your HiCast highlight:
1. Login here: https://watch.hcst.me
2. Select "My Highlights" in top navigation.
3. Tap on the highlight(s) you want to submit to us.
4. Tap the orange (...) icon and select "Submit to HiCast"
5. If you have not yet added your player's profile, tap "Add Player Profile" and fill in the fields, then tap the "Update" button. Be sure to add your player profile to your account so we can feature your player's name, team name and age division, and social tags in any HiCast highlights you submit to us to be featured in our product and across our social media.
6. Select your player from the drop-down menu on the submission form, share some details about the moment, and tap the "Submit" button.
We feature highlights daily, so follow us in FB, Instagram, Twitter and TikTok to see if you've been featured and we’ll announce the winner on Monday, June 19th.
Not sure how to watch a game on-demand and save and share highlights?
All recorded game footage is accessible to watch on-demand for 90 days from date of play. You can save, download and/or share highlights from our game footage. Each highlight can be up to 60 seconds in length, and you can create as many as you like while you have an active subscription. Any highlights you save remain saved and accessible to you on your account after you cancel your pass.
To find a game from the past to view on-demand:
Select the venue or search for it on our home page. You can search by venue name, city, state or sport.
The Venue screen will show a list of field/court numbers or names. Tap a field/court to view games on that field. The display will show the live or most recent date available of game video. To choose a day in the past, tap the "On-Demand" tab over the video player. The video will update.
Tap on the date to choose the date of the game you want to watch. Then, choose the hour closest to your game start time. The video will update. Slide the timeline on the video player to fine-tune your time selection within the game. After you watch the current hour, just select the next hour from the hour drop-down menu above the video window to continue watching the game.
To save, download and/or share a link to a highlight:
Just tap the "TAG" button on the video window when you see the moment you want to save. The tag toolbar will appear below the video player displaying 60 seconds past your tag time. You can move the orange sliders to trim your highlight (set start and end time), then tap in the name field to name the highlight. After you tap the Save button, your highlight will be saved to your My Highlights screen.
My Highlights is accessible in the top navigation. To download or share a Highlight, tap on the one you want to share and it will appear for you to view. Tap on the orange more icon (...) on the right and select Copy Link to share a link to your highlight, or Request Download to download it to your desktop or mobile device.
If you Copy Link and paste the link to the highlight into a text message, email, FB post, etc., anyone can view the shared highlight on our site. A viewer doesn't need an account to view your highlight.
If you Request Download, we will prepare your highlight for download. Once the file is ready, it will download to your computer or device and we'll email it to the email associated with your account. Video file is a .mp4 format.
If you’ve got questions, give us a shout!