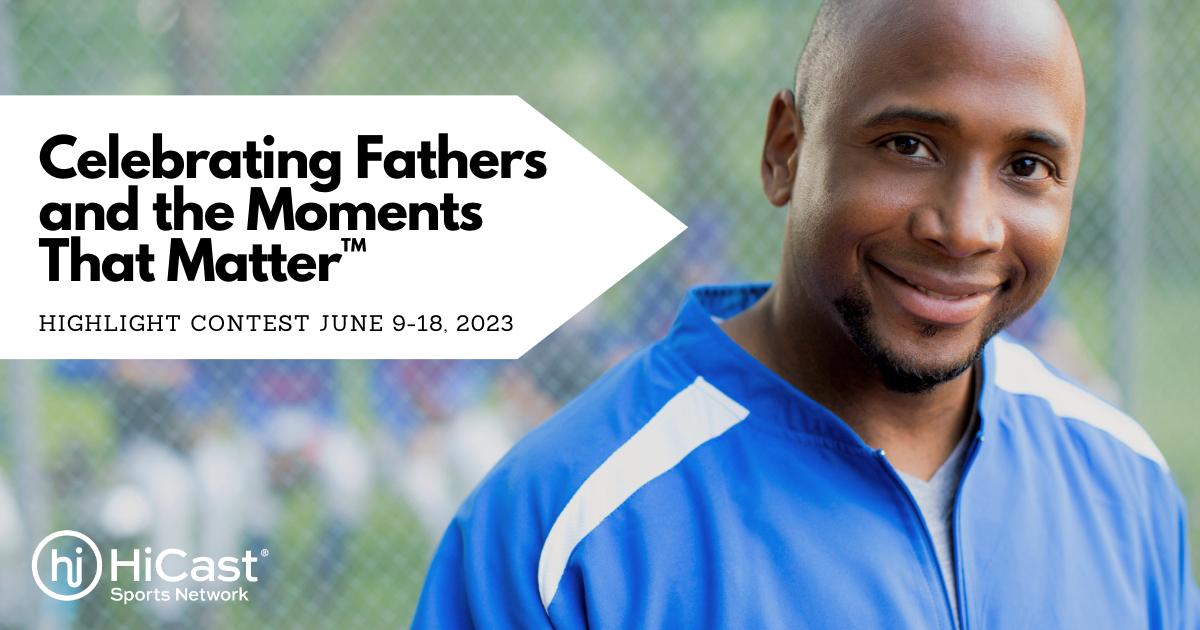Tagging and sharing highlights from your games is simple. You can save as many tags as you like while your subscription is active. Any highlights you save will remain accessible to you on your account even after your subscriptions expires. Watch the video above. Below is the text script for quick reference:
Let’s find a game on-demand and save and share a highlight.
First, select the venue from our list of venues or search for it by typing the name in the search field.
On the venue screen, select the field where you played the game.
On the field screen, the view will default to today’s date or the most recent date of video coverage. To view a game in the past, tap on the “Watch On-Demand” tab, then tap on the date menu and choose the date of your game. All games are accessible on-demand for 90 days from date of play.
Next, choose the hour for the start time of your game. In this example, I’ll choose 9am. When I attended the game at the venue, I noted that the great play occurred at 9:22am, so I’ll scan through the hour to 9:21am. When the moment you want to save occurs just tap the TAG button.
Tools will appear below the video to name and trim the 60-second highlight. Drag the start point to the beginning of the moment, then play the video and note the end time of the moment. In this example, the moment ends at 9:22:16, so I’ll drag the end point to that time. Then tap in the name field to add a name for your highlight.
Now you are ready to save the tag. Tap ‘Save and Share’ to share the highlight with HiCast so we can potentially share it in our Featured highlights and social media. Tap ‘Save’ if you do not want to share the highlight with us at that time.
To view, edit, download and share your highlight with family and friends, tap on “My Highlights” from the primary navigation. Then tap on the highlight from your list. They will appear in chronological order with the most recent at the top.
Tap on the orange more icon (…) to reveal the menu of options.
Select ‘Copy Link’ to save and share a link to this highlight in a text message or email. Any viewer will be able to watch your highlight via this link.
Select ‘Submit to HiCast’ if you want to share the highlight with us so we can potentially share it in our Featured highlights and social media. The Player Profile dialog will appear so you can tell us more about your player and the moment.
Select ‘Download’ to download the highlight to you computer or mobile device. This generates an mp4 file you can save and upload to Instagram or TikTok. We will also send an email to you with the video highlight making it easy to save to your mobile device’s photo library.
Select ‘Go to On-Demand Hour’ to quickly return to the hour of this highight in the on-demand footage. This give you quick access to recreate the highlight or to create more highlights from this game.
Still have questions? Contact our help desk at support@hicastsports.com